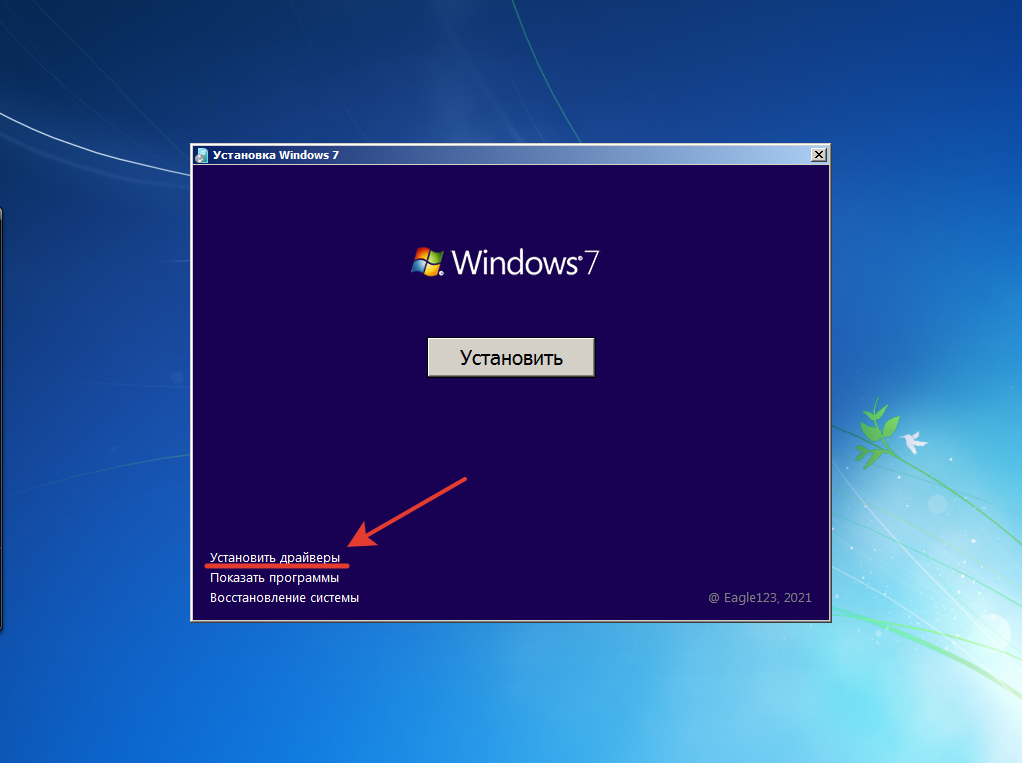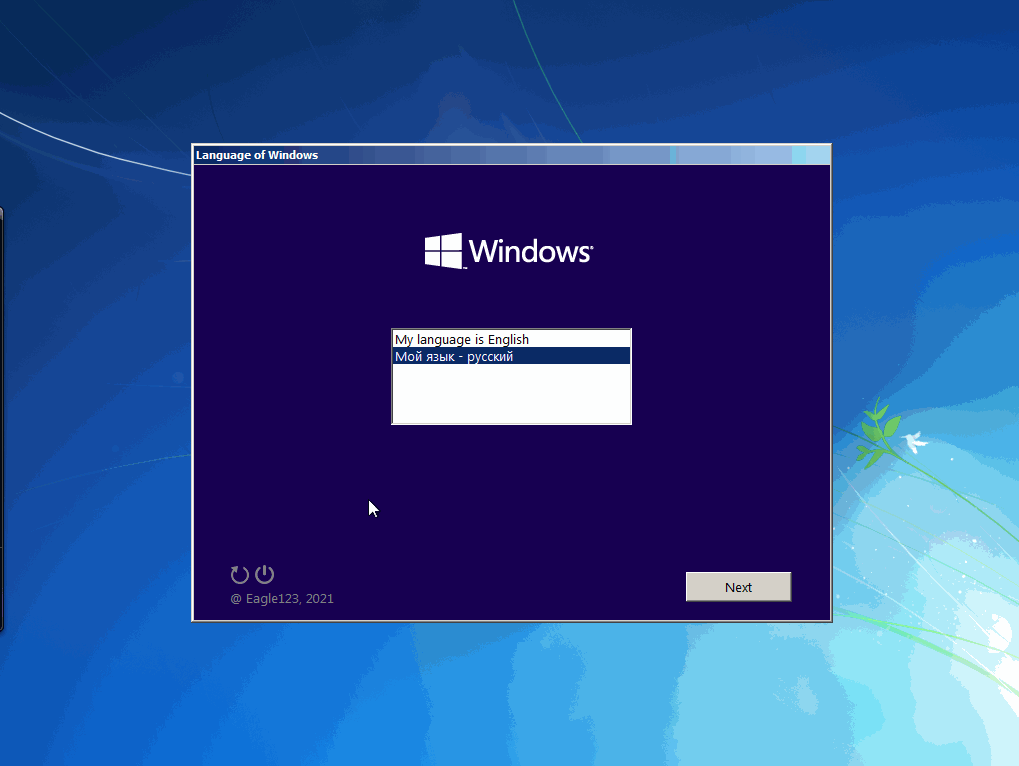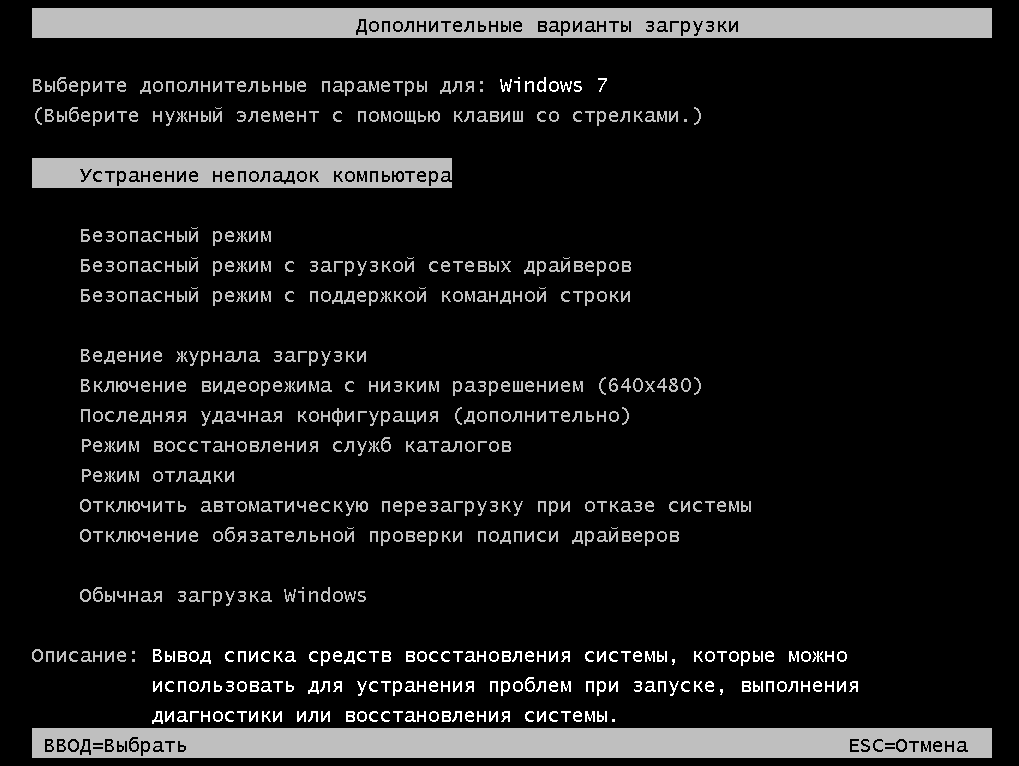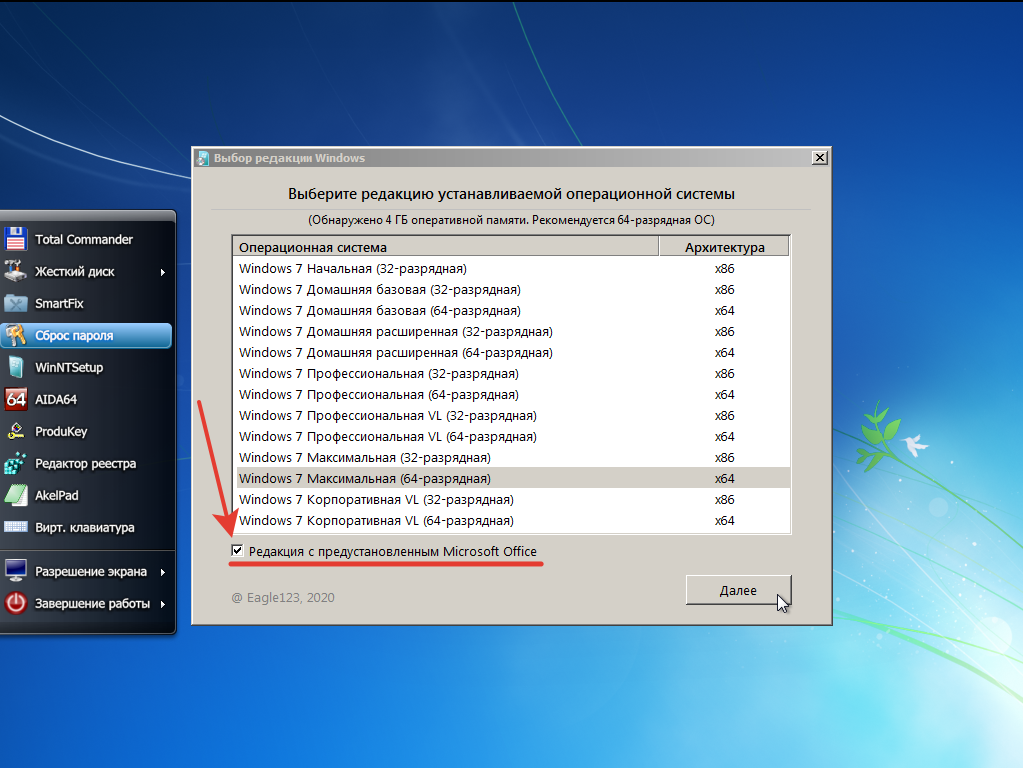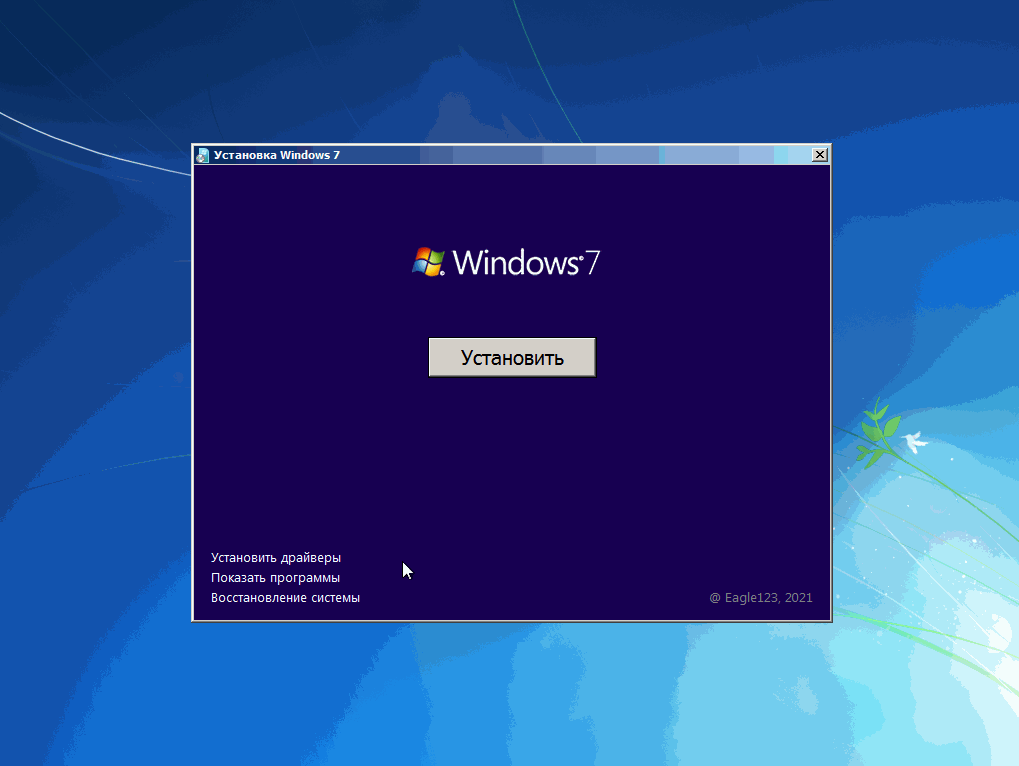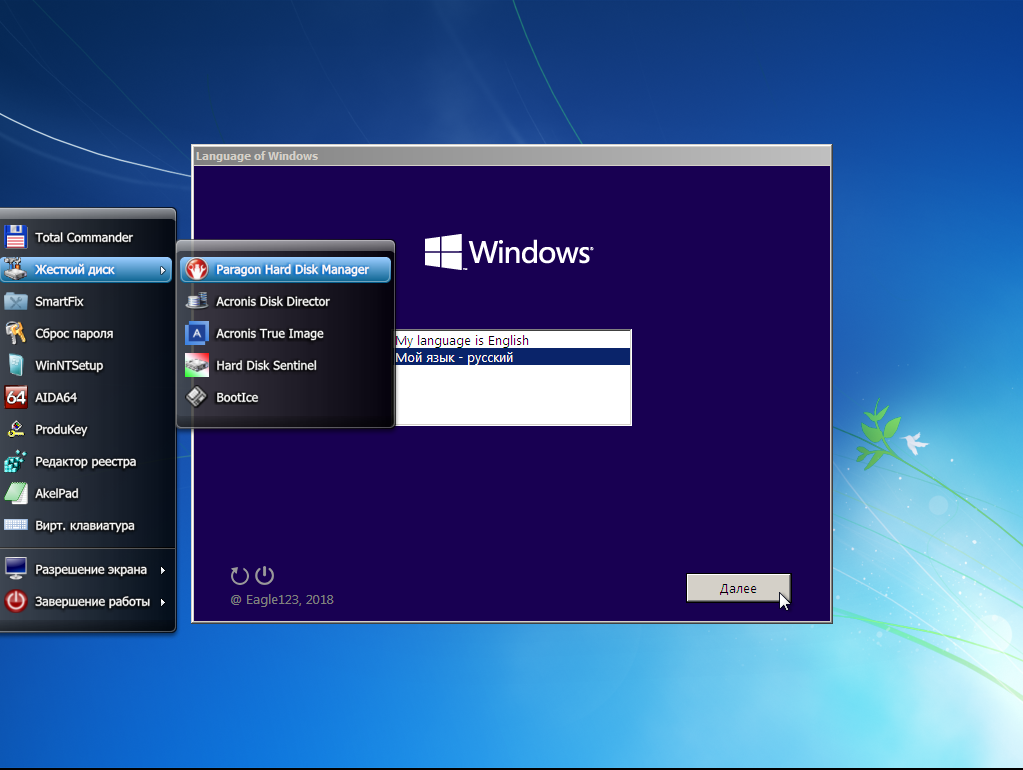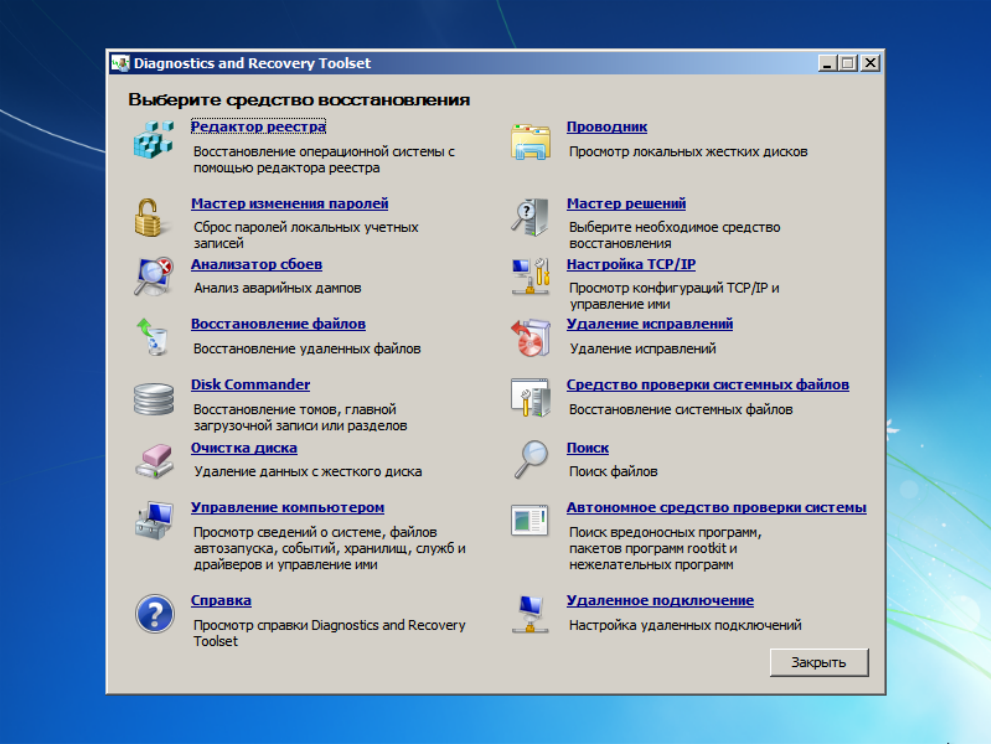-
Версия сборки: 07.2023 / 11.1.1+
Язык интерфейса: Русский, Английский
Автор: Eagle123
Лечение: Присутствует
Тип лекарства: Активатор
Системные требования:
- 32-разрядный (x86) или 64-разрядный (x64) процессор с тактовой частотой 1 гигагерц (ГГц) или выше;
- 2 гигабайт (ГБ) (для 32-разрядной системы) или 4 ГБ (для 64-разрядной системы) оперативной памяти (ОЗУ);
- 16 гигабайт (ГБ) (для 32-разрядной системы) или 20 ГБ (для 64-разрядной системы) пространства на жестком диске;
- графическое устройство DirectX 9 с драйвером WDDM версии 1.0 или выше.
Описание:
Windows 7 SP1, включающая в себя 13 русских редакций и 13 английских редакций x86/x64, с обновлениями по 07.2023, дополнительными системными библиотеками (C++ Redistributable Package), с возможностью выбора опций установки и наличием MSDaRT. А также инсталляции Windows c уже предустановленным (или без - по выбору) Word, Excel, PowerPoint, Access, Publisher, Outlook и OneNote.Информация о сборке:- Автоактивация- Обновления по 07.2023 - Выбор опций установки- Word, Excel, PowerPoint, Access, Publisher, Outlook и OneNote- MsDART в среде восстановления Windows- Автоматическая проверка обновлений сборки- Вкл/Выкл обновлений Windows через ярлык в меню "Пуск" - Вкл/Выкл Защитника Windows через ярлык в меню "Пуск" - Internet Explorer 11 - Microsoft Visual C++ 2005-2008-2010-2015-2022 - .NET Framework 3.5 и 4.8 - DirectX 9.0c - RuntimePack 20.3.3 Lite - поддержка USB 3.0 и 3.1 - поддержка NVMe накопителей - Запись на флешку с автоматической проверкой контрольных сумм- Шпионские обновления исключены Список редакций, входящих в сборку:- Windows 7 Начальная SP1 x86 (32-разрядная) Русская - Windows 7 Домашняя базовая SP1 x86 (32-разрядная) Русская - Windows 7 Домашняя базовая SP1 x64 (64-разрядная) Русская - Windows 7 Домашняя расширенная SP1 x86 (32-разрядная) Русская - Windows 7 Домашняя расширенная SP1 x64 (64-разрядная) Русская - Windows 7 Профессиональная VL SP1 x86 (32-разрядная) Русская - Windows 7 Профессиональная VL SP1 x64 (64-разрядная) Русская - Windows 7 Профессиональная SP1 x86 (32-разрядная) Русская - Windows 7 Профессиональная SP1 x64 (64-разрядная) Русская - Windows 7 Максимальная SP1 x86 (32-разрядная) Русская - Windows 7 Максимальная SP1 x64 (64-разрядная) Русская - Windows 7 Корпоративная VL SP1 x86 (32-разрядная) Русская - Windows 7 Корпоративная VL SP1 x64 (64-разрядная) Русская - Windows 7 Starter SP1 x86 (32-bit) English - Windows 7 Home Basic SP1 x86 (32-bit) English - Windows 7 Home Basic SP1 x64 (64-bit) English - Windows 7 Home Premium SP1 x86 (32-bit) English - Windows 7 Home Premium SP1 x64 (64-bit) English - Windows 7 Professional SP1 x86 (32-bit) English - Windows 7 Professional SP1 x64 (64-bit) English - Windows 7 Professional VL SP1 x86 (32-bit) English - Windows 7 Professional VL SP1 x64 (64-bit) English - Windows 7 Ultimate SP1 x86 (32-bit) English - Windows 7 Ultimate SP1 x64 (64-bit) English - Windows 7 Enterprise VL SP1 x86 (32-bit) English - Windows 7 Enterprise VL SP1 x64 (64-bit) English Описание некоторых опций установки:Галочка "Применить набор твиков реестра":Твики расположены в подпапках "Tweaks" по пути "JINN\WinSetup\OEM". Вы можете открыть reg-файлы текстовым редактором и отредактировать их на свое усмотрение.Галочка "Отключить Защитник Windows":Используется программа DefenderControl.
Обратите внимание, что возможна негативная реакция антивирусов на эту утилиту.Галочка "Отключить автообновление системы":Используется программа StopUpdates10.
Обратите внимание, если эта утилита активна, т.е. Вы разрешили блокировать обновления, то утилита блокирует работу не только некоторых связанных с обновлениями процессов, но и многих процессов/программ/утилит, которые обращаются к серверам Microsoft, например Microsoft Store в Windows 10, обновления Windows Defender, установка дополнительных языковых пакетов и прочее. Чтобы утилита перестала их блокировать, можно воспользоваться соответствующими ярлыками вкл/выкл обновлений в меню "Пуск".
Обратите внимание, что возможна негативная реакция антивирусов на эту утилиту.Дополнительные особенности сборки:1- Во время установки Windows доступен выбор опций установки, в который входит: авто-активация Windows и Office, применение различных твиков реестра, SmartFix, а также опциональное отключение по желанию: контроля учетных записей, защитника Windows, брандмауэра, гибернации и автообновления системы. Есть возможность задать часовой пояс устанавливаемой Windows, указать необходимость перехода на летнее время и обратно, ввести свое уникальное отображаемое имя пользователя, имя папки пользователя, имя компьютера и рабочей группы прямо во время установки Windows. - Выставив соответствующую галочку в установщике, есть возможность сделать выбор о необходимости инсталляции Windows сразу с предустановленным Microsoft Office 2019 x86 (сборка 16.0.12527.22145), содержащим в себе Word, Excel, PowerPoint, Access, Publisher, Outlook и OneNote. - В сборку интегрированы критические обновления, доступные по состоянию на июль 2023 года, включая Internet Explorer 11 и .NET Framework 4.8.2. - В сборку интегрирована утилита WUFUC 1.0.1.201, снимающая блокировку с установки обновлений через Центр обновлений Windows на компьютеры с процессорами AMD Ryzen, Intel Kaby Lake и выше. Ярлыки управления этой утилитой доступны в меню "Пуск". - В службу восстановления системы, как в запускаемую с установочного носителя, так во встроенную в саму систему, интегрирован модуль Microsoft Diagnostics and Recovery Toolset (MSDaRT 7.0), который значительно расширяет возможности по реанимации системы. - Перед началом установки Windows доступны для запуска программы: Total Commander, Paragon Hard Disk Manager, Acronis Disk Director, Acronis True Image, Hard Disk Sentinel, BootIce, SmartFix, сброс пароля Windows от Simplix, WinNtSetup, AIDA64, ProduKey. - в сборке есть как Retail/OEM-версии редакции, так и VL. - В связи с тем, что сборка представляет из себя совмещенный x86-x64-дистрибутив, да еще и имеющий на борту больше одного языка, установка из-под уже имеющейся системы недоступна. Возможны следующие варианты установки: с установочного носителя как с загрузочного устройства в режиме BIOS Legacy как для 32-битной, так и и 64-битной ОС; с установочного носителя как с загрузочного устройства в режиме EFI/UEFI только для 64-битной ОС. - Есть возможность подключить автоматическую установку драйверов из Snappy Driver Installer или SamDrivers, а также автоматическую установку программ из MinstAll. - В сборку не включены обновления KB4524752, KB4493132, KB3150513, KB3080149, KB3068708, KB3021917, KB2952664, KB971033. Для этих обновлений применены заглушки ("имитаторы" установленности обновлений, кроме KB971033. - Оригинальный установщик Windows 7 заменен на гибридный установщик, собранный из установщиков для Windows 7 и для Windows 10. - В сборку интегрированы Microsoft Visual C++ 2005-2008-2010-2015-2022 Redistributable Package. - В сборку интегрирован пакет DirectX 9.0c. - В сборке отключен фикс противодействия уязвимостям Meltdown и Spectre (KB4056892), серьезно замедляющий работу системы на многих компьютерах. Если необходимо, то можно обратно включить защиту от Meltdown и Spectre просто запустив из сборки на уже установленной системе reg-файл, который расположен по пути "JINN\WinSetup\OEM\$OEM$\$$\Setup\Scripts\Tweaks\Skipped\Включение фикса Meltdown и Spectre KB4056892.reg"; - В сборке отключены всевозможные уведомления о завершении поддержки Windows 7 и предложения о переходе на Windows 10. - В службу восстановления системы, как запускаемую с установочного носителя, так и встроенную в саму систему, интегрированы обновления KB2732500 и KB2883457, устраняющие ряд проблем в работе механизма восстановления; - В установщик системы и службу восстановления системы интегрированы обновления KB2550978, KB2990941 и KB3087873, необходимые для поддержки установки и дальнейшего использования системы на NVMe; - в установщик системы и службу восстановления системы интегрирован ряд драйверов для NVMe следующих производителей: Intel, Micron, Samsung, Lite-On/Plextor и OCZ; - В установщик системы, устанавливаемую ОС и службу восстановления системы интегрирован ряд драйверов для USB 3.x следующих производителей: Intel, ASMedia, AMD, Texas Instruments, Etron, Renesas, VIA и Fresco Logic. - На самом раннем этапе установки имеется предзагрузочное меню, в котором можно выбрать разрядность первичной оболочки, то есть какой установщик будет использован, 32-битный или 64-битный. Благодаря этому, можно не беспокоиться, что 64-битная версия ОС может не встать на RAID, и что ее пользователи могут оказаться без службы восстановления системы. - в Word изменен шрифт (шаблон) по умолчанию. Теперь это - Times New Roman 14, межстрочный интервал 1, красная строка 1.25, выравнивание по ширине и все интервалы 0. "Несовместимое оборудование" и блокировка Центра обновлений:
С начала марта 2017 года, компания Майкрософт заявила о том, что будет блокировать обновления для Windows 7 и 8.1 на компьютерах с процессорами нового поколения. К этому поколению относятся: Intel Kaby Lake (он же Core 7-поколения), AMD RYZEN, Snapdragon 820 и выше. То есть, это железо будет стабильно работать только с десяткой. Окно «Несовместимое оборудование» — это исключительно коммерческая мера от Майкрософт, чтобы «заставить» пользователей перейти на Windows 10. Компания искусственно ограничивает выбор пользователя, что бы тот не устанавливал «устаревшую» семерку на новое железо. Для отключения этого сообщения и разблокировки Центра обновлений народными умельцами был создан патч "WUFUC", который присутствует в этой сборке в Windows 7 и 8.1, но отключен. Для его включения, нажмите на ярлык "Включить WUFUC" в меню "Пуск". Процедура лечения:При установленной галочке "Активация Windows" будут задействованы альтернативные методы активации. В случае успешной активации, система (и Office) будут в активированном состоянии.
Для Retail-изданий (от Starter до Ultimate) используется активатор от Loader by DAZ 2.2.2. Если установка происходит в UEFI, то используется активатор WindSlic. После установки на UEFI (GPT-диск), возможно будет необходимо зайти в БИОС и выставить приоритет загрузки на WindSlic.
Для редакций Professional и Enterprise, а также Office 2019 используется активатор AAct/KMSAuto Net.
В планировщике задач будет создана задача для периодической переактивации. Также будет создан ярлык активатора AAct/KMSAuto Net в меню "Пуск".
Если нижеперечисленные папки есть у вас на компьютере, то настоятельно рекомендуется добавить их в исключения вашему антивирусу:
"C:\ProgramData\KMSAutoS"
"C:\Windows\AAct_Tools"
В Windows Defender эти исключения уже внесены.
Что делать, если автоматическая активация Windows 7 не сработала?
Активация OEM/RETAIL-редакции, установленной на MBR-диск в режиме BIOS Legacy/CSM:
Можно активировать Windows вручную, запустив с флешки или из смонтированного ISO-образа файл "JINN\WinSetup\OEM\7_$OEM$\$$\Setup\Scripts\Activation\Retail\Windows Loader.exe". Затем нажать кнопку "Install", подождать пояления сообщения, о необходимости перезагрузки и перезагрузить компьютер, нажав кнопку Restart.
Активация OEM/RETAIL-редакции, установленной на GPT-диск в режиме UEFI:
Если вы ставили галочку активации Windows, но она почему-то не произошла, то зайдите в настройки BIOS/UEFI, перейдите в раздел выбора приоритета загрузки жестких дисков и если там есть пункт "WindSlic", то выберите приоритет загрузки на него.
Лучше не устанавливать такую старую операционную систему, как Windows 7 на GPT-диск в режиме UEFI. Но если очень хочется и проблемы с активацией не решаются, то установите VL-редакцию - у этих редакций простой процесс активации.
Активация VL-редакции:
Можно активировать Windows вручную, скопировав на жесткий диск файл из смонтированного ISO-образа "JINN\WinSetup\OEM\$OEM$\$$\Setup\Scripts\Activation\AAct\AAct_x64.exe" и запустив его (запускать напрямую из ISO-образа не следует!). Затем нажав кнопку "Активировать Windows" подождать, после завершения активации нажать в левом нижнем углу значек шестеренки, поставить галочку у "Создать задачу для активации Windows" и нажать "Применить". Если Вы будете устанавливать какой-то свой антивирус, то обязательно внести в исключения папку "C:\Windows\AAct_Tools".
Если при использовании AAct, по какой-то причине выскакивают ошибки в процессе активации, то нажмите в левом нижнем углу значек шестеренки и выберите другой метод активации, например "Hook" и повторите активацию.
Что делать, если автоматическая активация Office не сработала или слетела?
Можно активировать Office вручную, скопировав на жесткий диск файл из смонтированного ISO-образа "JINN\WinSetup\OEM\$OEM$\$$\Setup\Scripts\Activation\AAct\AAct_x64.exe" и запустив его (запускать напрямую из ISO-образа не следует!). Затем нажать в левом нижнем углу значек шестеренки и в разделе "Office ключи", нажать кнопку "Установить GVLK ключ" и подождать.
Затем в левой части программы нажать кнопку "Активировать Office" и подождать. После завершения активации нажать в левом нижнем углу значек шестеренки, поставить галочку у "Создать задачу для активации Office" и нажать "Применить". Если Вы будете устанавливать какой-то свой антивирус, то обязательно внести в исключения папку "C:\Windows\AAct_Tools".
Если при использовании AAct, по какой-то причине выскакивают ошибки в процессе активации, то нажмите в левом нижнем углу значек шестеренки и выберите другой метод активации, например "Hook" и повторите активацию.Почему реагируют антивирусы?Антивирусы примитивны в части эвристики, хотя мнят себя венцом разумности. Многие программы в сборке используют прямой доступ к ресурсам ОС, упакованы upx-ом или/и написаны на AutoIt, поэтому многие антивирусы считают это подозрительным и записывают программу в "потенциально (Gen) опасную".
Так что это ваш выбор - доверять сборке или своему антивирусу.Другие часто задаваемые вопросы (FAQ):Какими методами можно установить Windows из этой раздачи?- Установить из под текущей Windows - нельзя
- Обновить работающую сейчас Windows из под нее же, не записывая на флешку или DVD-диск - нельзя
- Обновить установленную ранее Windows, записав Windows на флешку и загрузившись с флешки или DVD-диска - нельзя
- Установить на отформатированный диск, записав Windows на флешку и загрузившись с флешки или DVD-диска - можноУниверсальная инструкция, если установка идет с ошибками1) Убедитесь, что у вас самая свежая версия биос, а если это не так, то обновите его
2) сбросьте настройки БИОС. Чтобы настройки БИОС точно сбросились, необходимо вытащить батарейку из материнской платы и вставить ее туда же поменяв плюс с минусом. Затем подождать секунд 30, вытащить батарейку и поставить ее уже правильно.
3) если у Вас новый компьютер и Вы выставляли XMP-профиль у оперативной памяти, то на время установки попробуйте поставить минимальную частоту. Или просто выставите ей поменьше частоту. А также, если разгоняли процессор, то верните его значения на базовые.
4) просмотрите все настройки Биоса - в некоторых есть параметр, улучшающий совместимость с конкретной устанавливаемой операционной системой и в качестве значения может быть выставлено Linux или Windows 7 или 8 или 10 или Other/Другая. Если у вас есть такой параметр/опция в биосе, то выставите ее в соответствии с устанавливаемой системой
5) если у Вас несколько жестких дисков, то отключите все кроме того, на который собираетесь установить Windows
6) проверьте жёсткий диск и оперативную память спец утилитами (например HDSentinel, memtest) на компьютере, на котором записываете флешку, а также на компьютере, на который устанавливаете Windows. Не зависимо от того, что возможно это у Вас новый компьютер. Вытащите оперативную память из компьютера и вставьте ее обратно. Если это не новый компьютер, то протрите контакты оперативной памяти школьным ластиком (стирательной резинкой), чтобы убрать возможное окисление контактов.
7) отключите все антивирусы, чистильщики и оптимизаторы. В том числе встроенный Защитник Windows, который САМ по себе, т.е. АВТОМАТИЧЕСКИ включается, видя, что Вы отключили другой антивирус! И обратите внимание, что даже если вы его выключите, то после перезагрузки компьютера он может обратно сам включиться.
8) поставьте раздачу на паузу
9) перехешируйте раздачу
10) сверьте контрольные суммы ISO-образа с теми, которые указаны в шапке. Если контрольные суммы постоянно не сходятся, то попробуйте сменить торрент-клиент (например на qbittorrent) и сделать загрузку раздачи на другой диск
11) запустите утилиту "Записать на флешку" и нажмите кнопку "MD5" в нижней части утилиты;
12) в появившемся новом окне нажмите кнопку "Проверить" -> "Да";
13) дождитесь сообщения, что ошибок не обнаружено. Если же MD5 каких-то файлов неверно или каких-то файлов не хватает, то еще раз убедитесь, что все предыдущие пункты выполнены, а затем скачайте раздачу с помощью qBittorent и желательно на другой жесткий диск. После чего повторите пункты с 7-ого по 12-ой;
14) запишите нужные компоненты на флешку с выставленной галочкой "Проверить файлы после записи";
15) дождитесь сообщения, что ошибок не обнаружено. Если же MD5 каких-то файлов неверно или каких-то файлов не хватает, то еще раз убедитесь, что все предыдущие пункты выполнены, попробуйте сменить флешку и повторите запись с выставленной галочкой "Проверить файлы после записи" уже на другую флешку;
16) во время установки НЕ меняйте имя пользователя, его папки, имя компьютера или имя рабочей группы. Если Вы выяснили, что ошибки во время установки возникают, если поменять эти значения, то сообщите в теме раздачи, какие конкретно имена указывали
17) если проблема остаётся и Вы пробовали загрузиться с флешки в режиме UEFI, то попробуйте установку в режиме legacy/CSM и наоборот
18) подключите флешку в другой USB-порт, лучше USB2.0, а если это компьютер, а не ноутбук, то ещё и в задний разъем системного блока
19) если у Вас во время установки появляется ошибка "Windows could not parse or process the unattend answer file for pass (specialize)", то попробуйте во время инсталляции Windows нажать кнопку "Установка без опций". Затем когда система будет установлена, зайдите в свойства "Этот компьютер" и убедитесь, что установилась обычная редакция Windows, которую Вы выбирали, а не в "S-режиме". В этом режиме запрещен запуск сторонних exe-файлов, скачанных не из Microsоft Store, поэтому установка на такой ноутбук возможна только без опций. Подробнее о "S-режиме", его ограничениях и как из него выйти можно прочитать в Гугле
20) если раздача идёт ISO-образом, то попробуйте записать его на DVD-диск и произвести установку с него
21) у некоторых пользователей опция в BIOS "above 4g decoding" вызывала ошибки запуска установщика. Попробуйте временно отключить её при установке.Не выключается компьютер, при выключении перезагружается, включается со второго раза или бесконечно крутит "шарики"Можно попробовать обновить БИОС, скачать обновления Windows, заодно подтянутся неустановленные драйверы, если такие есть.
А также отключить "Быстрый запуск" в "Электропитании".Компьютер не уходит в спящий режим или не выходит из него корректноПопробуйте установить/переустановить видеодрайверы, а также другие драйверыНе работает какая-то функция WindowsВозможно, во время установки вы выбрали какую-то дополнительную опцию (или изменили имя папки пользователя, его имя, имя компьютера или рабочей группы) и не представляли, что она может привести к такому эффекту. Если у вас есть возможность переустановить систему, то переустановите ее, выбрав в окне "дополнительных опций" кнопку "Установка без опций" или попробуйте оставить только галочку "Активация Windows" и нажать кнопку "Далее". Да, система будет установлена без опций, но зато можно будет выяснить, из-за опций перестала работать какая-то функция Windows или нет. Если выяснится, что это из-за галочек дополнительных опций, то попробуйте переустановить систему с разным набором включенных/выключенных опций и выяснить, какая именно опция вам не подходит. Выяснив это, можно будет попробовать либо полностью отказаться от этой опции установки или возможно как-то ее перенастроить до или после установки операционной системы.Ошибка: "Неверное имя пользователя или пароль"Если имя папки пользователя в "C:\Users" ("C:\Пользователи") отличается от отображаемого имени пользователя, например, имя папки может быть "C:\Users\user", т.е. имя папки пользователя "user", а отображаемое имя при включении компьютера, например, "Пользователь", то при подключении по SMB (доступ к файлам) и RDP (удаленный рабочий стол), попробуйте в качестве имени пользователя вводить имя папки в "C:\Users", т.е. вводить "user", а не "Пользователь".Перед переустановкой Windows рекомендуется запастись драйверами, где их взять?Драйверы можно взять:
1) На официальном сайте/странице производителя вашей модели ноутбука
2) На официальном сайте/странице производителя вашей видеокарты или других комплектующих
3) Скачав драйверпак Snappy Driver Installer.
Если какой-то драйвер/устройство работает некорректно, то при переустановке драйвера, для более полной очистки системы от предыдущего драйвера, перед установкой нового драйвера рекомендуется удалять это устройство из "Диспетчера устройств", а также выставлять в окне удаления галочку о необходимости удаления драйвера и перезагружать ПК.История версий:Windows 7 c MSOFFICE от 16.07.2023:
- добавлены обновления Windows 7 по 07.2023;
- исправлена ошибка, возникавшая при установке программ с HASP-драйвером на некоторых редакциях без офисного пакета;
- добавлена возможность выбора между ручным и автоматическим запуском драйверпака при нажатии на ссылку "Установить драйверы" в среде установки Windows;
- обновлены USB3-NVME-драйверы, используемые в драйверпаке для среды установки Windows;
- добавлена возможность прописывать запуск своих программ предустановленным кнопкам в среде установки Windows, используя файл config.ini;
- возвращена предыдущая версия Acronis Disk Director;
- возвращена предыдущая версия Paragon Hard Disk Manager;
- заменена версия AIDA64;
- обновлен SmartFix до версии 2.4.10;
- различные мелкие визуальные правки в установщике Windows.
Windows 7 c MSOFFICE от 28.04.2023:
- добавлены обновления Windows 7 по 04.2023;
- обновлены библиотеки Microsoft Visual C++ Redistributable Package до версии 14.36.32522;
- добавлены различные проверки некоторых файлов, которые могли удалить или повредить антивирусы;
- добавлена проверка успешности распаковки пакета Microsoft Office;
- перенастроен интерфейс установщика Windows, теперь он должен быть крупнее на некоторых конфигурациях ПК/ноутбуков;
- обновлен Acronis Disk Director до версии 12.5;
- обновлен Autoruns до версии 13.94;
- обновлен Paragon Hard Disk Manager до версии 15 SP5 (10.1.25.1137);
- обновлен SmartFix до версии 2.4.8;
- обновлен WinNtSetup до версии 5.3/4.2.5;
- обновлен AIDA64 до версии 6.88.6400 Extreme;
- обновлен Hard Disk Sentinel до версии 6.10 PRO;
- убрано автоматическое восстановление галочки установки офиса при смене редакции Windows.Контрольные суммы:Windows 7 SP1 52in1 (x86-x64) +- Office 2019 by Eagle123 (07.2023).iso
CRC32: 5B992F73
MD5: F0B4F348195AF45BD4B36FAE3E8DA8AD
SHA-1: E263B5CC2E5F7B812E1384C43CA5CB2C90ACDD80
 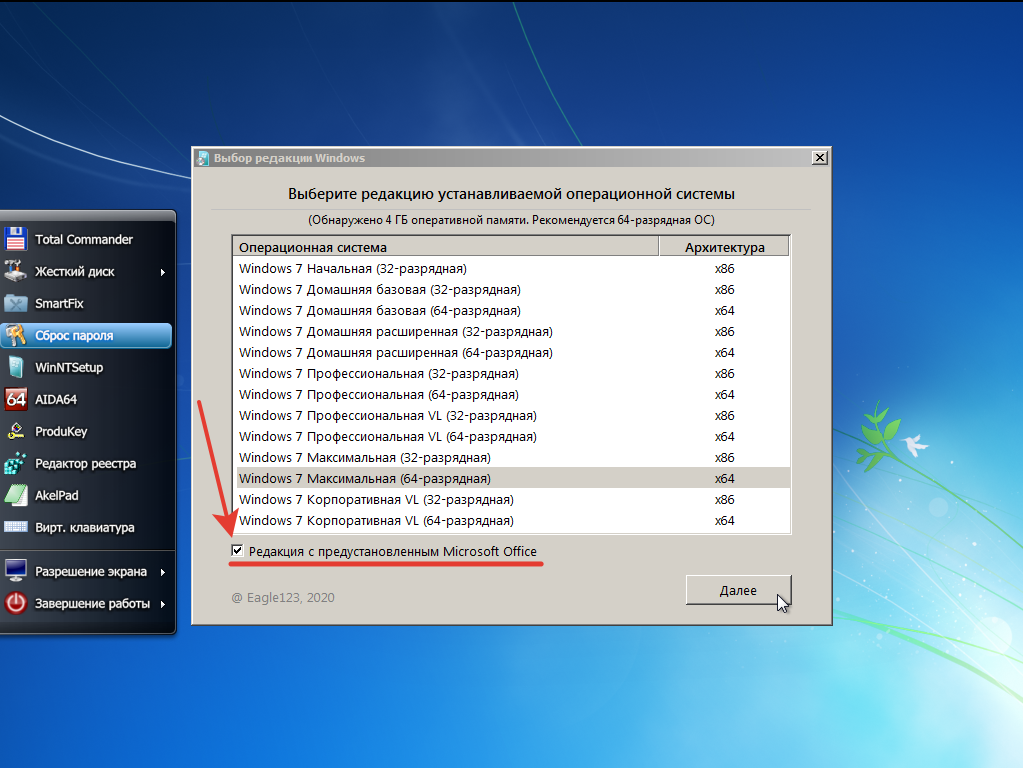   Дополнительные скриншоты: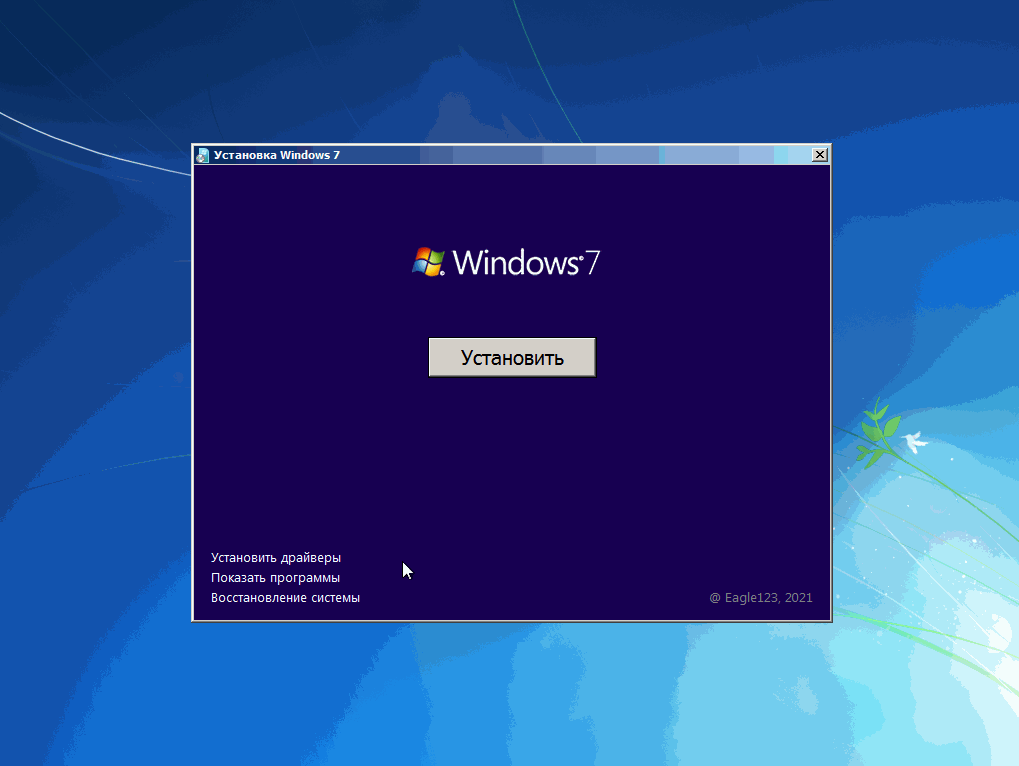 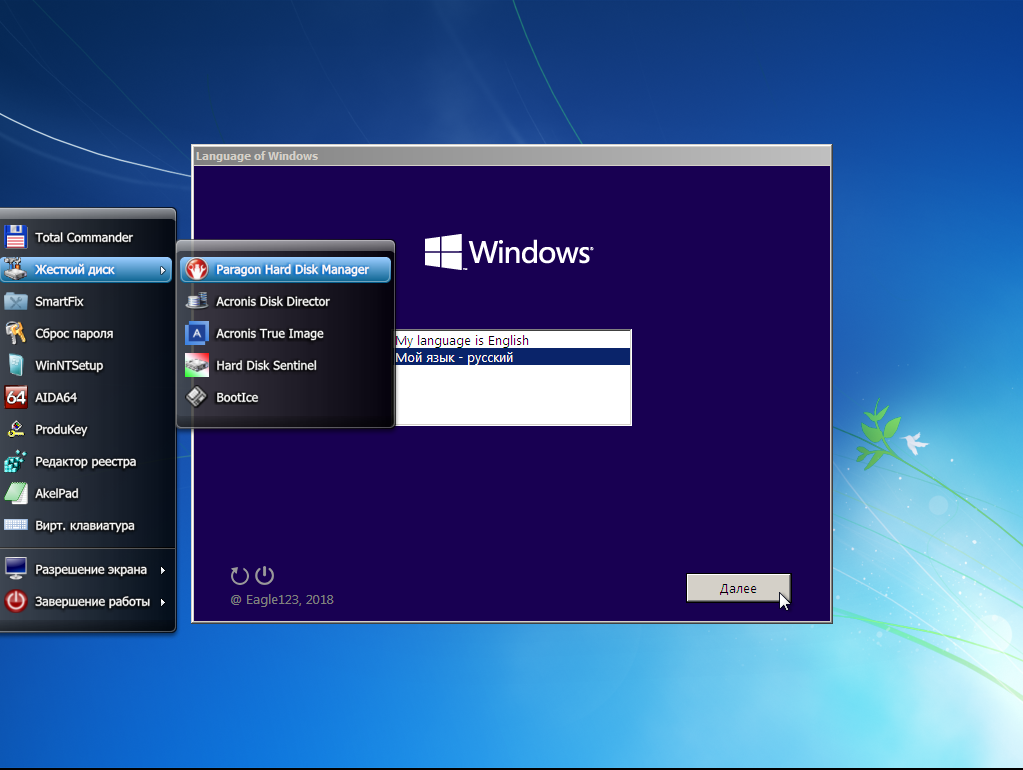 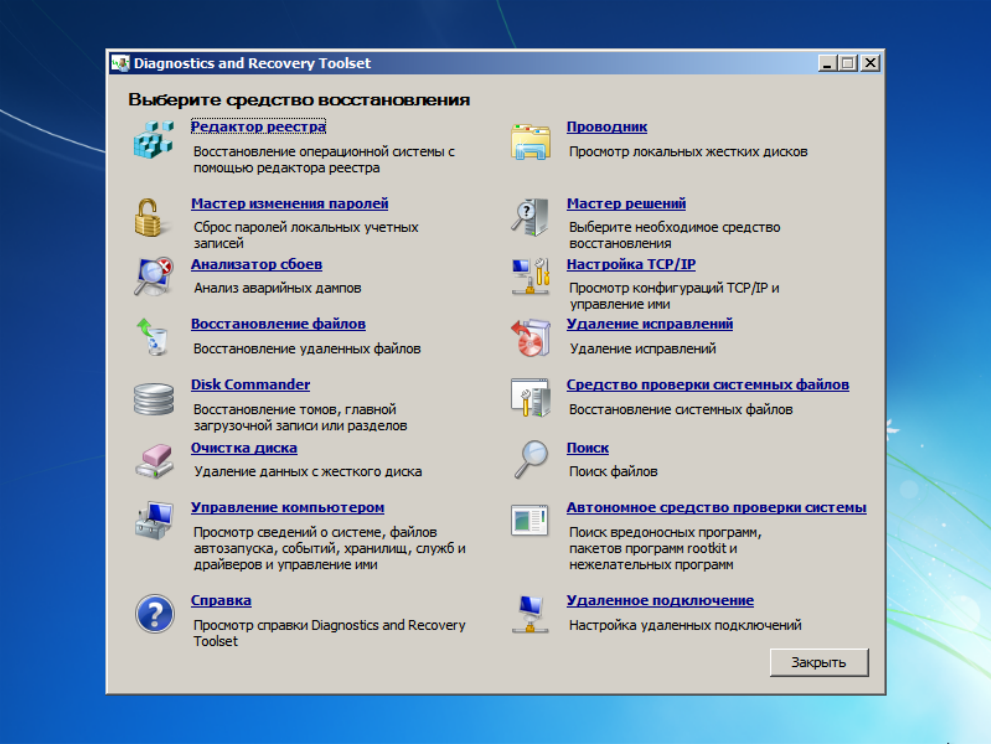 
|